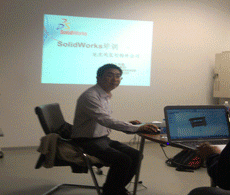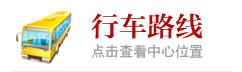你所在的位置:首页——模具设计培训,UG编程培训交流
作者:宁波蓝天电脑培训学校,时间:2015 0320
一、CAD含义:
C→Computer电脑
A→Aided辅助
D→Design设计
CAD为电脑辅助设计软件
二、应用领域
1、建筑设计
2、机械制图
3、化工电子
4、土水工程
三、CAD的发展史
初级阶段→在1982年11月出现了Auto CAD1.0的版本
1983年4月出现了Auto CAD1.2的版本
1983年8月出现了Auto CAD1.3的版本
1983年10月出现了Auto CAD1.4的版本
1984年10月出现了Auto CAD2.0的版本
发展阶段→1985年5月出现了Auto CAD2.17和2.18的版本出现了鼠标滚轴
1986年6月出现了Auto CAD2.5的版本
1987年9月出现了Auto CAD9.0和9.03的版本
高级发展阶段→1988年8月出现了Auto CAD R 12.0版本
1988年12月出现了Auto CAD R 12.0 for Dos
1996年6月出现了Auto CAD R 12.0 for Windows
高级发展阶段→1998年1月出现了Auto CAD R 13.0 for Windows
1999年1月出现了Auto CAD 2000 for Windows
2001年9月出现了Auto CAD 2002for Windows
2003年5月出现了Auto CAD 2004 for Windows
四、打开方式:
1、双击桌面CAD图标
2、开始—程序—Autodesk—Auto CAD2004
五、CAD的界面组成:
标题栏。
菜单栏,
工具栏,
绘图窗口,
命令栏。
状态栏,
工具选择板窗口
注:工具栏的导出,将鼠标放在任意工具栏上按右键弹出所有的工具栏
标题栏:记录了AutoCAD的标题和当前文件的名称。
菜单栏:它是当前软件命令的集合。
工具栏:包括标准工具栏、图层工具栏、对象工具栏
注意:在工具栏空白外右击,ACAD中子菜单中包含所有CAD工具。
绘图窗口:工作界面。
模型和布局:通常在模型空间中设计图纸,在布局中打印图纸。
命令行:是供用户通过键盘输入命令的地方,位于窗口下方,F2为命令行操作的全部显示。
状态栏:左侧为信息提示区,用以显示当前的标指针的坐标值和工具按纽提示信息等,右侧为功能按纽区,单击不同的功能按纽,可以开启对应功能,提高做图速度。
六、文件的新建,打开,保存,关闭命令:
新建:1.文件菜单下新建命令(建议)
2.快捷键为Ctrl+N
打开: 1.文件菜单下打开命令(建议)
2.快捷键为Ctrl+O
保存: 1.文件菜单下保存命令 (建议)
2.快捷键为Ctrl+S
关闭:1.单击标题栏上的关闭按纽(建议)
2.Alt+F4
3.单击控制菜单按纽
课后练习:熟悉AutoCAD2007的工作界面与发展史,能够根据各自的工作习惯定义AutoCAD2007的功能。
七、针对性练习:
1、CAD的含义?
2、打开CAD2007,建一个新的文件,标题为输入自己的姓名。依次为:张三(作业一)
3、打开“标注”放在绘制工具一侧。
第二课时 辅助绘图
本课重点与难点:
在AutoCAD中使用的是世界坐标。
了解坐标在AutoCAD中的作用。
世界坐标的分类。
使用捕捉、栅格、正交定位图形。
使用对象捕捉、极轴、对象追踪辅助绘图。
一、坐标系的使用
在CAD中使用的是世界坐标,X为水平,Y为垂直,Z为垂直于X和Y的轴向,这些都是固定不变的,因此称为世界坐标
世界坐标分为绝对坐标和相对坐标
绝对坐标(针对于原点)
绝对直角坐标:点到X。Y方向(有正,负之分)的距离,输入方法:X,Y的值,输入时要在英文状态下
绝对极坐标:点到坐标原点之间的距离是极半径,该连线与X轴正向之间的夹角度数为极角度数,正值为逆时针,负值 为顺时针,输入方法,极半径〈极角度数,输入时一定要在英文状态下
相对坐标(针对于上一点来说,把上一点看作原点)
相对直角坐标:是指该点与上一输入点之间的坐标差(有正,负之分)相对的符号“@”,输入方法:值,输入时一定要在英文状态下,
相对极坐标:是指该点与上一输入点之间的距离,该连线与X轴正向之间的夹角度数为极角度数,相对符号为@,.
正值为逆时针,负值为顺时针,数,输一定要在英文状态下。
针对性练习:
1、做一个原坐标点(0,0)
2、练习一下点的画法。例如:(30,50)等等,(70,80)
3、练习一下相对坐标:@30,50
二、鼠标作用:
左键为1.选择物体2.确定图形第一点的位置
滚轴作用为1.滚动滚轴放大或缩小图形(界面在放大或缩小)
2.双击可全屏显示所有图形
3.如按住滚轴可平移界面
右键作用为1.确定
2.重复上一次操作(重复上一次操作快捷键还有空格和回车)
三、选择物体的方法:
1、直接点击
2、正选:左上角向右下角拖动(全部包含其中)
3、反选:右下角向左上角拖动(碰触到物体的一部分就行)
在CAD中创建的单位是mm,对CAD创建的单位进行修改格式菜单下单位命令,操作:格式----单位
捕捉F9和栅格F7:必须配合使用。捕捉用于确定鼠标指针每次在X、Y方向移动的距离。栅格仅用于辅助定位,打开时屏幕上将布满栅格小点。
注:右击捕捉或栅格按纽,单击设置,弹出“草图设置”对话框,在捕捉和栅格选项卡可以设置捕捉间距和栅格间距。
正交F8:用于控制绘制直线的种类,打开此命令只可以绘制垂直和水平直线。
极轴F10:可以捕捉并显示直线的角度和长度,有利于做一些有角度的直线。
右击极轴,单击设置,在极轴追踪选项卡中增量角可以根椐自己而定,勾选附加角可新建第二个捕捉角度。
对象捕捉F3:在绘制图形时可随时捕捉己绘图形上的关键点。
右击,单击设置,在对象捕捉选项卡中勾选捕捉点的类型。
对象追踪F11:配合对象捕捉使用,在鼠标指针下方显示捕捉点的提示(长度,角度)。
线宽:线宽显示之间的切换。
模型:在模型空间与图纸空间之间进行切换。
课后练习:用相对级坐标做一个五角星,边长自定义。
第三课绘图命令----直线、构造线、射线
本课重点与难点:
直线的绘制
构造线与射线的画法及功能
一、直线命令(快捷键为L)
绘制方式:1.直接在绘图工具栏上点击直线按纽
2.在绘图菜单下单击直线命令
3.直接在命令中输入快捷键L(在命令行内输入命令快捷键,回车或空格或鼠标右键确定)
直线的输入的方法1.从命令行内输入直线命令的快捷建L确定,2.用鼠标左键在屏幕中点击直线一端点,拖动鼠标,确定直线方向3.输入直线长度确认依照同样的方法继续画线直至图形完毕,按确认键结束直线命令。
取消命令方法为按ESC键或右击。
放弃(u)回车,取消最近的一点的绘制。
三点或三点以上如想让第一点和最后一点闭合并结束直线的绘制时,可在命令栏中输入 (C)回车。
二、构造线命令(快捷键为XL):一般作为辅助线使用,创建的线是无限长的。
绘制方式:1.直接在绘图工具栏上点击构造线按纽
2.在绘图菜单下单击构造线命令
3.直接在命令中输入快捷键XL
在构造线命令行中:H为水平构造线,V为垂直构造线,A为角度(可设定构造线角度,也可参考其它斜线进行角度复制),B二等分(等分角度,两直线夹角平分线),O偏移(通过T,可以任意设置距离。)
三、射线Ray:向一个方向延伸的线。此命令为辅助作图使用。
绘制方式:1.在绘图菜单下单击射线命令
2.直接在命令中输入快捷键Ray
课后练习:掌握绘制直线的几种方法和构造线及射线的功能,并利用所学内容完成简单施工图。
第四课:绘图命令----点、距形、正多边形
本课重点与难点:
点的绘制样式及点的作用。
创建矩形的几种方法。
创建正多边形的步骤。
一、点命令(PO):在绘图中起辅助作用。
绘制方式: 1.直接在绘图工具栏上点击点按纽
2.在绘图菜单下单击点命令
3.直接在命令中输入快捷键PO
绘图菜单----点
单点S:一次只能画一个点
多点P:一次可画多个点,左击加点,ESC停止
定数等分D:选择对象后,设置数目
定距等分M:选择对象后,指定线段长度
设置点的样式方法:“格式”菜单→点样式命令
在此对话框中可以选择点的样式,设定点大小。
相对于屏幕设置大小:当滚动滚轴时,点大小随屏幕分辨率大小而改变。
按相对单位设置大小:点大小不会改变。
注:在同一图层中,点的样式必须是统一的,不能出现不同的点。
二、矩形命令(REC)
绘制矩形的步骤
方法:在命令行内输入命令的快捷键为Rec,确定,用鼠标在键在操作窗口中指定第一角点,并拖动鼠标,在命令行内输入@X,Y 确定
X为矩形在水平方向上的距离
Y指矩形在垂直方向上的距离
指定第一点 如在拖出一个点后按D 确定这时会使用尺寸方法创建矩形方法
按完D后确定,输入矩形的长度和宽度, 指定另外一个角将这一点定位在矩形的内部
不指定第一点直接点击C确定,指定矩形的第一个倒角距离和指定矩形的第二个倒角距离,便可出来一个带有倒角现象的矩离
不指定第一点而直接点击F确定,指定矩形的圆角半径,便可出现一个有圆角的矩形
宽度,在不指定第一点时直接点击W确定,指定矩形的线宽粗细。便可出现一个有粗细的矩形
厚度,自身的厚度,相当于长方体的高度。
标高,提升物体。
三、正多边形命令(POL):
它是具有3到1024条等长边的闭合多段线创建,特点为每个边都相等。
绘制方式: 1.直接在绘图工具栏上点击正多边形按纽
2.在绘图菜单下单击正多边形命令
3.直接在命令中输入快捷键POL
绘制正多边形的步骤:
绘制内接正多形方法:为先在命令栏中输入快捷键为POL,在命令栏中输入边数,指定正多边形的中心,输入i确定,再输入半径长度
注:“内接于圆”表示绘制的多边形将内接于假想的圆。
绘制外切正多形方法:先在命令栏中输入快捷键为POL,在命令栏中输入边数,指定正多边形的中心,输入C确定,现输入半径长度
注:“外切于圆”表示绘制的多边形将外切于假想的圆。
通过指定一条边绘制正多边形的方法:在命令中输入快捷键为POL,在命令栏中输入边数,输入E,指定正多边线段的起点,指定正多边线段的端点
课后练习:掌握多线的绘制及样式设置,多段线的绘制及。创建矩形的几种方法并完成下列模型的绘制。
第五课时 绘图命令----圆、圆弧、椭圆、椭圆弧
本课重点与难点:
圆的绘制及绘制的几种形式。
圆弧的绘制。
椭圆与椭圆弧的绘制。
一、圆命令(C)
绘制方式 1.直接在绘图工具栏上点击圆按纽
2.在绘图菜单下单击圆命令
3.直接在命令中输入快捷键C
绘制圆的几种形式
通过指定圆心和半径或直径绘制圆的步骤:在命令栏中输入快捷键 为C,指定圆心,指定半径或直径
创建与两个对象相切的圆的步骤:选择CAD中“切点”对象捕捉模式 在命令栏中输入快捷键 为C,点击T,选择与要绘制的圆相切的第一个对象,选择与要绘制的圆相切的第二个对象,指定圆的半径
三点(3P)通过单击第一点、第二点、第三点确定一个圆。
相切、相切、相切(A)相切三个对象可以画一个圆。
二点(2P)两点确定一个圆
在“绘图”菜单中提供了6种画圆方法
二、圆弧命令(A)
绘制方式:1.直接在绘图工具栏上点击圆弧按纽
2.在绘图菜单下单击圆弧命令
3.直接在命令中输入快捷键A
绘制弧的几种形式:绘图菜单中提供了11种方式.
通过指定三点的绘制圆弧方法:确定弧的起点位置,确定第二点的位置,确定第三点的位置
通过指定起点,圆心,端点绘制圆弧方法
己知起点,中心点和端点,可以通过首先指定起点或中心点来绘制圆弧,中心点是指圆弧所在圆的圆心
通过指定起点,圆心,角度绘制圆弧方法,如果存在可以捕捉到的起点和圆心点,并且己知包含角度,使用“起点,圆心,角度”或“圆心,起点,角度”选项
如果己知两 个端点但不能捕捉到圆心,可以使用“使用,端点,角度”法
通过指定起点,圆心,长度绘制圆弧方法“,如果可以捕捉到的起点和中心点,并且己知弦长,可使用”起点,圆心,长度“或圆心,起点,长度”选项(弧的弦长决定包含角度)
三、椭圆命令(EL)
绘制方式: 1.直接在绘图工具栏上点击椭圆按纽
2.在绘图菜单下单击椭圆命令
3.直接在命令中输入快捷键EL
绘制椭圆两种方法
1.中心点:通过指定椭圆中心,一个轴的端点(主轴)以及另一个轴的半轴和度绘制椭圆。
2.轴,端点:通过指定一个轴的两个端点(主轴)和另一个轴的半轴的长度绘制椭圆。
四、椭圆弧命令
绘制方式: 1.直接在绘图工具栏上点击椭圆弧按纽
2.在绘图菜单下单击椭圆弧命令
椭圆弧的绘制
椭圆弧绘制方法为按照命令栏提示绘制,顺时针方向是图形去除的部分,逆时针方向是图形保留的部分
课后练习:掌握本节所学内容,并完成下图的绘制。
第六课时 绘图命令----多线、多段线、修订云线、样条曲线
本课重点与难点:
多线的绘制及编辑。
多段线的绘制。
修订云线的绘制及设置。
样条曲线的绘制。
一、多线命令(快捷键为ML):多条平行线称为多线,创建的线是整体,可以保存多样样式,或者使用默认的两个元素样式。还可以设置每个元素的颜色、线型。
绘制多线的步骤
1.从“绘图”菜单中选择“多线”。
2.在命令提示下,输入 st,选择一种样式。
3.要列出可用样式,请输入样式名称或输入 ?。
直接输入己有多线样式名,也可以输入?,来显示己有的多线样式,
4.要对正多线,请输入 j 并选择顶端对正、零点对正或底端对正。
上对正:该选项表示当从左向右绘制多线时,多线上位于最顶端的线将随着光标进行移动
零对正:零对正,该选项表示绘制多线时,多线的中心线将随着光标移动
下对正:下对正,该选项表示当从左向右绘制多线时,多线最底端的线将随着光标进行移动
5、要修改多线的比例,请输入 s 并输入新的比例。
确定多线宽度相对于多线定义宽度的比例因子,该比例不影响线型的比例,
开始绘制多线。
6.指定起点。
7.指定第二点。
8.指定第三点。
9.指定第四点或输入 c 以闭合多线,或按 ENTER 键。
编辑多线样式的步骤
1.从“格式”菜单中选择“多线样式”。
2.在“多线样式”对话框中,从列表里输入多线名称,单击添加按纽。(添加一个多线类型)
3.选择“元素特性”。
4.在“元素特性”对话框的“元素”下,可以单击添加按纽,在两条线之间添加直线。
5.在列表中选中不同的线,并改变其颜色,线型.
8.在“多线样式”对话框中选择“保存”,将对样式的修改保存到 MLN 文件中。
9.选择“确定”,退出对话框。
编辑多线:在修改菜单中→对象中→多线
1.添加和删除多线顶点 可以在多线中添加或删除任何顶点。
2.编辑多线交点 如果图形中有两条多线,则可以控制它们相交的方式。多线可以相交成十字形或 T 字形,并且十字形或 T 字形可以被闭合、打开或合并。
3.单个剪切 剪切多线上的选定元素。选择样例图像后,AutoCAD 显示以下提示:
AutoCAD 将多线上的选定点用作第一个剪切点并显示以下提示:
选择第二个点: 在多线上指定第二个剪切点
4.全部剪切
将多线剪切为两个部分。选择样例图像后,AutoCAD 显示以下提示:
AutoCAD 将多线上的选定点用作第一个剪切点并显示以下提示:
选择第二个点: 在多线上指定第二个剪切点
5.全部接合
将已被剪切的多线线段重新接合起来。选择样例图像后,AutoCAD 显示以下提示
AutoCAD 将多线上的选定点用作接合的起点并显示以下提示:
选择第二个点: 在多线上指定接合的终点
二、多段线命令(PL):是作为单个对象创建的相互连接的序列线段,画出来是一个整体,而直线创建的是独立的对象,多段线可以创建直线段,弧线段或两者的组合线段。
绘制多段线的操作方法
绘制方式 1.直接在绘图工具栏上点击多段线按纽
2.在绘图菜单下单击多段线命令
3.直接在命令中输入快捷键PL
创建步骤:
1.从命令行内输入命令的快捷键PL确定
2.用鼠标左键确定多段线的起点
3.根据命令行的提示修改线宽(W)确定→㈠起点宽度,㈡端点宽度
A圆弧:可以画出弧线。L直线:可画出直线来
4.拖动鼠标给以线段的方向,直接拖出线段长度确定
多段线与线的区别
1.直线有三个交点,多段线有两个交点
2.多段线有粗细,直线无粗细
3.多段线是一个整体图形,而每条线都是一个单体
4.多段线可以创建直线段,弧线段或两者的组合线段。直线不能绘制弧线。
三、修订云线命令
绘制方式: 1.直接在绘图工具栏上点击修订云线按纽
2.在绘图菜单下单击修订云线命令
创建修订云线的步骤
1.在“绘图”菜单中,单击“修订云线”。
2.根据提示,指定新的最大和最小弧长,或者指定修订云线的起点。
3.默认的弧长最小值和最大值设置为 0.5000 个单位。弧长的最大值不能超过最小值的三倍。
4.沿着云线路径移动十字光标。要更改圆弧的大小,可以沿着路径单击拾取点。
5.可以随时按 ENTER 键停止绘制修订云线。
6.要闭合修订云线,请返回到它的起点
四、样条曲线命令(SPL):制做不规则图形,表现在山峰,池塘等。
绘制方法: 1.直接在绘图工具栏上点击样条曲线按纽
2.在绘图菜单下单击样条曲线命令
3.直接在命令中输入快捷键SPL创建样条曲线的步骤
1.在“绘图”菜单中,单击“样条曲线”,或者输入快捷键SPL。
2.根椐提示,单击第一点,第二点,当要结束命令按三次空格键/回车/右键或都输入C闭合。
3.拟合公差:实际曲线与所指定点偏离的距离。
课后练习:掌握本节所学内容,并完成一套施工图。
第七课时 文字、面域、测量工具
重点与难点:
文字中“多行文字”与“单行文字”的区别与用法
面域的作用与使用方法。
测量工具的作用与使用方法。
一、文字命令(T):分为多行文字和单行文字。
多行文字:输入的文字是一个整体。
单行文字:也可以输入多行文字但是输入每行都是一个独立的对象。
绘制方式: 1.直接在绘图工具栏上点击文字按纽
2.在绘图菜单下单击文字命令
3.在命令栏中直接输入快捷键为T
绘制文字的步骤:
1.从命令栏中输入文字的快捷键为L确定
2.输入文字时,要用鼠标左键画出文字所在的范围。在其对话框中可以设置字体,颜色,
注:修改文字的快捷键为ED,或双击也可以对它进行修改,当文字出现?时,说明字体不对或者没有字体名(格式----文字样式-----字体名)选择正确的字体,有@的不可用.
使用文字控制符
控制符 功能
%%O 打开或关闭文字上划线
%%U 打开或关闭文字下划线
%%D 标注度(°) 符号
%%P 标注正负公差(±)符号
%%C 标注直径(φ)符号
二、画域命令:将包含三维对象的图形进行面域,使用线或由独立线构成的图形不能拉伸成为三维对象,必须转换为面域才可位伸。
三、测量工具(DI)
如果想知道物体的长度,在命令栏中输入快捷键DI,确定(回车键,空格键,或右键)用鼠标依次去点击需要测量的线的端点即可。
课后练习:掌握本节所学内容,并完成下图的绘制。
第八课时 填充、创建块、插入块命令
重点与难点:
创建块与写块的作用与区别。
插入块的方法。
在填充命令中区分“拾取点”与“选择对象”命令。
在填充命令中使用“角度与“比例”。
在填充命令中的几种填充样式与渐变色的使用。
填充命令(H):可以填充封闭或不封闭的图形,起一个说明/表示作用,是一个辅助工具。
绘制方式: 1.直接在绘图工具栏上点击填充按纽
2.在绘图菜单下单击填充命令
3.在命令栏中直接输入快捷键为H
填充选定对象的步骤
1.从命令栏中输入H,在其对话框中选择“选择对象”
2.指定要填充的对象,对象不必构成闭合边界,也可以指定任何不应被填充的弧物体
3.确定
下面我们来了解一个填充的对话框。
在“类型和图案”选项组中,可以设置图案填充的类型和图案,
拾取点:是指以鼠标左键点击,位置为准向四周扩散,遇到线形就停,所有显示虚线的图形是填充的区域,一般填充的是封闭的图形。
选择对象:是指鼠标左键击中的图形为填充区域,一般用于不封闭的图形。
继承特性“图案的类型,角度和比例完全一致的复制,在另一填充区域内
关联状态下的填充是指填充图形中有障碍图形的,当删除障碍图形时,障碍图形内的空白位置被填充图案自动修复
在“角度和比例”选项组中,可以设置用户定义类型的图案填充的角度和比例等参数。
注:比例大小要适当,过大过小都会使填充不上。
在此选项卡中
普通M:只填充奇数
外部O:只填充图形的外部
忽略G:所有的都填率
在渐变色选项卡中,我们可以选择颜色之间的渐变进行填充。
块也称为图块:是AutoCAD图形设计中的一个重要概念。在绘制图形时,如果图形中有大量相同或相似的内容,或者所绘制的图形与已有的图形文件相同,则可以把要重复绘制的图形创建成块,并根据需要为块创建属性,指定块的名称、用途及设计者等信息,在需要时直接插入它们,从而提高绘图效率。
当然,用户也可以把已有的图形文件以参照的形式插入到当前图形中(即外部参照),或是通过AutoCAD设计中心浏览、查找、预览、使用和管理AutoCAD图形、块、外部参照等不同的资源文件。
块是一个或多个对象组成的对象集合,常用于绘制复杂、重复的图形。一旦一组对象组合成块,就可以根据作图需要将这组对象插入到图中任意指定位置,而且还可以按不同的比例和旋转角度插入。在AutoCAD中,使用块可以提高绘图速度、节省存储空间、便于修改图形。
创建块
插入块
存储块
1、创建块命令(B):创建块是指将所有单图形,合并成一个图形,交点只有一个。
绘制方式: 1.直接在绘图工具栏上点击创建块按纽
2.在绘图菜单下单击创建块命令
3.在命令栏中直接输入快捷键为B
将当前图形定义块的步骤
1.创建要在块定义中使用的对象
2.从绘图菜单中选择块中的“创建”
3.在“块定义”对话框中的“名称”框中输入块名
4.在“对象”下选择“转换为块”,如果需要在图形中保留用于创建块定义的原对象,请确保未选中“删除”选项,如果选择了该选项,将从图形中删除原对象,
5.选择“选择对象”确定
创建块对话框中各主要选项的功能如下:
1.“名称”文本框:用于输入块的名称,最多可使用255个字符。
2.“基点”选项区域:用于设置块的插入基点位置。
3.“对象”选项区域:用于设置组成块的对象。
4.“预览图标”选项区域:用于设置是否根椐块的定义保存预览图标。如果保存了预览图标,通过设计中心将能够预览该图标。
5.“拖放单位”下拉列表框:用于设置从设计中心拖动块时的缩放单位。
6“说明”文本框:用于输入当前块的说明部分。
2、插入块命令(I):此命令可以在图形中插入块或其他图形,在插入的同时还可以改变所插入块或图形的比例与旋转角度。
绘制方式: 1.直接在绘图工具栏上点击插入块按纽
2.在命令栏中直接输入快捷键为I
插入块对话框中各主要选项的功能如下:
1.“名称”下拉列表框:用于选择块或图形的名称,用户也可以单击其后的“浏览”按纽,打开“选择图形文件”对话框,选择要插入的块和外部图形。
2.“插入点”选项区域:用于设置块的插入点位置。
3.“缩放比例”选项区域:用于设置块的插入比例。可不等比例缩放图形,在X、Y、Z三个方向进行缩放。
4.“旋转”选项区域:用于设置块插入时的旋转角度。
5.“分解”复选框,选中该复选框,可以将插入的块分解成组成块的各基本对象。
3、写块命令(W):此命令可以将块以文件的形式存入磁盘。
对话框中各选项含义如下:
1.“源”选项区域:设置组成块的对象来源。
“块”单选按纽:可以将使用创建块命令创建的块写入磁盘
“整个图形”:可以把全部图形写入磁盘。
“对象”:可以指定需要写入磁盘的块对象。
2.“目标”选项区域:设置块的保存名称、位置。
设计中心:Ctrl+2
AutoCAD设计中心(AutoCAD DesignCenter,简称ADC)为用户提供了一个直观且高效的工具,它与Windows资源管理器类似。选择“工具”,“设计中心”命令,或在“标准”工具栏中单击“设计中心”按钮,可以打开“设计中心”窗口 。
AutoCAD设计中心的功能
使用AutoCAD设计中心
文件夹选项卡:显示所有文件的名称。左栏显示文件夹名称及所在位置,右栏显示图形。
打开图形选项卡:显示当前所选图形的一此属性。
历史记录选项卡:记录最近打开的文件。
在AutoCAD 2004中,使用AutoCAD设计中心可以完成如下工作。
创建对频繁访问的图形、文件夹和Web站点的快捷方式。
根据不同的查询条件在本地计算机和网络上查找图形文件,找到后可以将它们直接加载到绘图区或设计中心。
浏览不同的图形文件,包括当前打开的图形和Web站点上的图形库。
查看块、图层和其他图形文件的定义并将这些图形定义插入到当前图形文 件中。通过控制显示方式来控制设计中心控制板的显示效果,还可以在控制板中显示与图形文件相关的描述信息和预览图像。
使用AutoCAD设计中心,可以方便地在当前图形中插入块,引用光栅图像及外部参照,在图形之间复制块、复制图层、线型、文字样式、标注样式以及用户定义的内容等。
课后练习:掌握本节所学内容,并完成一套施工图。
第九课时 修改命令----删除、复制、镜像、偏移
重点与难点:
删除的几种方法
修改工具“复制”的使用。
修改工具“镜像”的使用。
修改工具“偏移”的使用
一、删除命令(E)
方法:1、从修改工具栏中选择删除工具,选择物体确定即可删除物体。
2、选中物体之后,按键盘上的Delete键也可将物体删除。
3、在命令栏中直接输入快捷键E,选择想要删除的物体确定即可。
4、在修改菜单下单击删除命令,选择想要删除的物体确定即可。
二、复制命令(CO)
方法: 1、从命令栏中输入快捷键为CO或在修改工具栏中选择复制按纽
2、选择要复制的对象
3、指定基点和指定位移的第二点
多次复制对象的步骤
1.从命令栏中输入复制命令
2.选择要复制的对象
3.输入M(多个)
4.指定基点和指定位移的第二点
5.指定下一个位移点,继续插入,或确定结束命令
三、镜像命令(MI)
方法:1、从命令栏中输入快捷键为MI或在修改工具栏中选择镜像按纽
2、选择要镜像的对象
3、指定镜像直线的第一点和第二点
4、如按确定键是保留对象,或者按Y将其删除
四、偏移命令(O):在实际应用中,常利用此命令创建平行线或等距离分布图形。
块物体不能进行偏移命令,偏移命令在所用中鼠标托动的方向就是偏移的方向
以指定的距离偏移对象的步骤
1.从“修改”菜单中选择“偏移”/快捷键为O/单击修改工具栏上的偏移按纽。
2.指定偏移距离,可以输入值
3.选择要偏移的对象
4.指定要放置新对象的一侧上的一点
5.选择另一个要偏移的对象,或按确定结束命令
使偏移对象通过一个点的步骤
1.从“修改”菜单中选择“偏移”,
2.输入T,(通过点)
3.选择要偏移的对象
4.指定通过点
5.选择另一个要偏移的对象或按回车键结束命令
课后练习:掌握本节所讲内容,并完成下图的绘制。
第十课时 阵列、移动、旋转、缩放、拉伸
重点与难点:
阵列的两种形式。
移动的几种方法。
旋转的几种方法。
缩放的几种方法。
拉伸的使用
一、阵列命令(AR)
矩形阵列的步骤
1、在命令栏中输入快捷键为AR或单击修改工具栏上的阵列按纽,
2、在“阵列”对话框中选择“矩形阵列,选择“选择对象”,去选择物体确定
3、使用以下方法之一指定对象间水平和垂直间距(偏移)
在行偏称和列偏移中输入行间距,列间距,添加+或减号-确定方向
单击“拾取行列偏移”按纽,使用它设备指定阵列中某个单元的相对角点,此单元决定行和列的水平和垂直间距
单击“拾取行偏移或“拾取列偏移”按纽,使用定点设备指定水平和垂直间距
要修改阵列的旋转角度,请在“阵列角度”旁边输入新角度
4、选择确定
创建环形阵列的步骤
1.在命令栏中输入阵列命令
2.在其对话框中选择“环形阵列”
3.指定中点后,执行以下操作之一,
⊙输入环形阵列中点的X坐标值和Y坐标值
⊙单击“拾取中点”按纽,“阵列”对话框关闭,使用定点设备指定环形阵列的圆心,
4.选择“选择对象”
5.输入项目数目(包括原对象)
6.确定即可
二、移动命令(M)
移动对象的步骤
1.从“修改”菜单中选择“移动”/快捷键为M/单击修改工具栏上的移动按纽
2.选择要移动的对象
3.指定移动基点
4.指定第二点,即位移点, 选定的对象移动到由第一点和第二点之间的方向和距离确定的新位置
三、旋转命令(RO)
旋转命令的使用方法
1.从“修改”菜单中选择“旋转”/快捷键为RO/单击修改工具栏上的旋转按纽。
2.选择要旋转的对象
3.指定旋转基点
4.输入旋转角度,确定。
四、缩放命令(SC)
缩放的步骤
1、从“修改”菜单中选择“缩放”/快捷键为SC/单击修改工具栏上的缩放按纽。
2、选择要缩放的对象
3、指定缩放基点
4、输入缩放的比例因子,确定即可。
注:基点一般选择线段的端点,角的顶点。
五、拉伸命令(S):用来把对象的单个边进行缩放,拉伸只能框住对象的一半进行拉伸,如果全选则只是对物体进行移动,毫无意义。
拉伸命令的使用步骤
1.在命令栏中输入快捷键为S,确定
2.反选选择非块形状,可进行拉伸命令
3.从命令行内直接输入拉伸距离
课后练习:掌握本节所讲内容,并完成下图的绘制。
第十一课时 修剪、延伸、打断于点、打断
重点与难点:
延伸的使用。
修剪图形相交部分。
“打断于点”与“打断”的区别以及使用的方法。
一、修剪命令(TR)
修剪命令的使用步骤
1.在命令中输入快捷键为TR/单击修改工具栏中的修剪按纽
2.选择作为剪切边的对象,要选择图形中的所有对象作为可能的剪切边,按回车键确定即可
3.选择要修剪的对象
用CAD五个简单命令绘莲花图案
1、先绘制一个直径为100的圆,使用CO(复制)命令将该圆向右复制一个,它们的中心距为75,
2、使用L(直线)命令连接两圆的二个交点,并修剪,
3、使用AR(阵列)命令,环形阵列中间的直线,中心点为直线最上方端点,填充角度为35°,数量为16
4、修剪线段,并使用MI(镜像)命令,镜像线段,就画出了花瓣了,结果如下图
在AUTOCAD中,当要修剪的对象使用同一条剪切边时,可使用“F”选项,一次性修剪多个对象。在下图中,要修剪多余的线段,先输入“TR”命令,选择右边圆弧作为剪切边,选择修剪对象时,输入“F”+空格,再点取A点,B点,确认,即可一次性修剪所有多余的边。
二、延伸命令(EX)
延伸命令的使用步骤
1.在命令栏中输入快捷键为EX/单击修改工具栏中的延伸按纽。
2.选择作为边界的对象,在选择图形中的所有对象作为可能的边界边,按回车键即可,
3.选择要延伸的对象
例如延伸左图的弧AB,使其与辅助线OC相交,效果如右图所示
三、打断命令(BR)
打断命令的使用方法
1.从命令中输入打断的快捷键BR/单击修改工具栏中的打断按纽。
2.用鼠标点击第一个点,再点击第二个打断点,或者先选择要打断的对象,再按F确定,然后指定第一个打断点和指定第二个打断点
打断命令能明显看出变化来
在下图中,使用打断命令时,单击点A和B与单击点B和A产生的效果是不同的。
四、打断于点命令
打断于点命令的使用
1.画一个闭合物体
2.从修改中点击“打断于点”命令
3.根据命令栏中提示,可把一个连在一起的物体打断 ,但现在看不出效果,在移动命令下移动物体可以看出来变化来。
在下图中,要从点C处打断圆弧,可以执行“打断于点”命令,并选择圆弧,然后单击点C即可。
课后练习:掌握本节所学内容,并完成下图的绘制。
第十二课时 倒角、圆角、分解
重点与难点:
“圆角”与“倒角”的区别以及使用的方法。
分解的使用。
一、倒角命令(CHA)
倒角命令的使用
1.从命令栏中输入快捷键为CHA/单击修改工具栏中倒角按纽。
2.输入D(距离)输入第一个倒角距离(直度边长),和第二个倒角距离(直角边长)
3.选择倒角直线
各选项含义如下:
1、“多段线(P)”:可以以当前设置的倒角大小对多段线的各顶点(交角)修倒角。
2、“距离(D)”:设置倒角距离尺寸。
3、“角度(A)”:可以根椐第一个倒角距离和角度来设置倒角尺寸。
4、“修剪(T)”:设置倒角后是否保留原拐角边。
5、“多个(U)”:可以对多个对象绘制倒角。
注:修倒角时,倒角距离或倒角角度不能太大,否则无效。当两个倒角距离均为0时,此命令将延伸两条直线使之相交,不产生倒角,此外,如果两条直线平行、发散等,则不能修倒角。
例如对左图所示的轴平面图修倒角后,结果如图右图所示。
二、圆角命令(F)
设置圆角的步骤
1.从“修改”菜单中选择“圆角”/快捷键F/单击修改工具栏中的圆角按纽。
2.输入半径R,输入圆角半径
3.选择要进行圆角的对象
三、分解命令(X)
分解命令的使用方法
1、从“修改”菜单中选择“分解”或快捷键 为X
1.选择要分解的对象,(对于大多数对象,分解的效果并不是看得见的
分解命令只是针对于块物体,文字不能使用分解命令。
课后练习:掌握本节所学内容,并完成下图的绘制。
第十三课时 图层的使用与管理
重点与难点:
图层概述
图层的命名规则
设置图层的特性
“特性匹配”的使用与效果
一、图层的概述
图层相当于图纸绘图中使用的重叠图纸,创建和命令图层,并为这些图层指定通用特性。通过将对象分类放到各自的图层中,可以快速有效地控制对象的显示以及其进行更改。(例如墙体或标注)
图层是AutoCAD提供的一个管理图形对象的工具,用户可以根据图层对图形几何对象、文字、标注等进行归类处理,使用图层来管理它们,不仅能使图形的各种信息清晰、有序,便于观察,而且也会给图形的编辑、修改和输出带来很大的方便
二、打开图层特性管理器方法
1、快捷键为LA
2、点击“图层工具栏”中的按纽。
各选项含义如下:
“新建”:新建图层,可绘图层起名、设置线型、颜色、线宽等。
注:在新建一次图层后,再新建图层按“,”键可连续新建图层。
“删除”:删除图层的。
下列有四种图层不可删除:1、图层0和定义点
2、当前图层
3、依赖外部参照的图层
4、包含对象的图层
外部参照:文件之间的一个链接关系,某文件依赖于外部文件的变化而变化。
步骤:1、新建一个窗口命名为文件1
2、在“插入”菜单下选择“外部参照”,选择参照文件名为2,确定。
3、在文件1中插入文件2,保存
4、打开文件2,进行改动保存
5、打开文件1观察到文件1的改动跟文件2一样,即文件2改动,文件1随之跟着而改动。
开关状态:图层处于打开状态时,灯泡为黄色,该图层上的图形可以在显示器上显示,也可以打印;图层处于关闭状态时,灯泡为灰色,该图层上的图形不能显示,也不能打印。
冻结/解冻状态:图层被冻结,该图层上的图形对象不能被显示出来,也不能打印输出,而且也不能编辑或修改;图层处于解冻状态时,该图层上的图形对象能够显示出来,也能够打印,并且可以在该图层上编辑图形对象。
注:不能冻结当前层,也不能将冻结层改为当前层。
从可见性来说:冰结的图层与关闭的图层是相同的,但冻结的对象不参加处理过程中的运算,关闭的图层则要参加运算,所以在复杂的图形中冻结不需要的图层中可以加快系统重新生成图形的速度。
锁定/解锁状态:锁定状态并不影响该图层上图形对象的显示,用户不能编辑锁定图层上的对象,但还可以在锁定的图层中绘制新图形对象。此外,还可以在锁定的图层上使用查询命令和对象捕捉功能。
颜色、线型与线宽:单击“颜色”列中对应的图标,可以打开“选择颜色”对话框,选择图层颜色;单击在“线型”列中的线型名称,可以打开“选择类型”对话框,选择所需的线型;单击“线宽”列显示的线宽值,可以打开“线宽”对话框,选择所需的线宽。
二、图形转移图层方法
1、选中该图形
2、右击空白处弹出“特性”对话框
3、在“特性”对话框中“图层”列表选所需图层
4、关闭即可
注:对象特性包含一般特性和几何特性,一般特性包括对象的颜色、线型、图层及线宽等,几何特性包括对象的尺寸和位置。可以直接在“特性”窗口中设置和修改对象的特性。
在实际绘图时,为了便于操作,主要通过“图层”工具栏和“对象特性”工具栏实现图层切换,这时只需选择要将其设置为当前层的图层名称即可。
三、特性匹配:把一个物体的特性覆盖到另一个物体身上,可以用多次。
课后练习:掌握本节所学内容,并利用所学会全部命令绘制下图。
第十四课时 标注的创建与编辑(一)
重点与难点:
尺寸标注的组成与规则
创建与设置标注的样式
尺寸标注的类型
一、标注的组成:1、尺寸界线
2、尺寸线
3、标注文字
4、箭头
二、尺寸标注的规则
1、物体的真实大小应以图样上所标注的尺寸数值为依据,与图形的大小及绘图的准确度无关。
2、图样中的尺寸以毫米为单位时,不需要标注计量单位的代号或名称。
3、图样中所标注的尺寸为该图样所表示的物体的最后完工尺寸,否则应另加说明。
4、物体的每一尺寸,一般只标注一次,并应标注在最后反映该机构最清晰的图形上。
三、创建与设置标注的样式
打开“标注样式管理器”对话框方法:
2、单击标注工具栏上的标注样式按纽。
3、格式菜单下“标注样式”命令
4、快捷键为D确定或Ctrl+M
单击对话框中的修改按纽将弹出下面对话框
直线和箭头选项卡中
1、在“尺寸线”选项区中:可以设置尺寸线的颜色、线宽、超出标记以及基线间距等属性。
该选项区中各选项含义如下:
“颜色”下拉列表框:用于设置尺寸线的颜色。
“线宽”下拉列表框:用于设置尺寸线的宽度。
“超出标记”微调框:当尺寸线的箭头采用倾斜,建筑标记、小点、积分或无标记等样式时,使用该文体框可以设置尺寸线超出尺寸界线的长度。
超出标注为0时
超出标记不为0时
“基线间距”文本框:进行基线尺寸标注进时,可以设置各尺寸线之间的距离。
“隐藏”选项区:通过选择“尺寸线1”或“尺寸线2”复选框,可以隐藏第一段或第二段尺寸线及其相应的箭头。
2、在“尺寸界线”选项区中:可以设置尺寸界线的颜色、线宽、超出尺寸线的长度和起点偏移量、隐藏控制等属性。
该选项区中各选项含义如下:
“颜色”下拉列表框:用于设置尺寸界线的颜色。
“线宽”下拉列表框:用于设置尺寸界线的宽度。
“超出尺寸线”文本框:用于设置尺寸界线超出尺寸线的距离。
超出尺寸线距离为0时
超出尺寸线距离不为0时
“起点偏移量”文本框:用于设置尺寸界线的起点与标注定义的距离。
“隐藏”选项区:通过选择“尺寸界线1”或“尺寸界线2”复选框,可以隐藏尺寸界线。
3、箭头:可以设置尺寸线和引线箭头的类型及尺寸大小。
4、圆心标记:在“圆心标记”选项组中,可以设置圆或圆弧的圆心标记类型,如“标记”、“直线”和“无”。其中,选择“标记”选项可对圆或圆弧绘制圆心标记;选择“直线”选项,可对圆或圆弧绘制中心线;选择“无”选项,则没有任何标记。
文字选项卡
1、文字外观:可以设置文字的形式、颜色、高度、分数高度比例以及控制是否绘制文字的边框。
该选项区中各选项含义如下:
“文字样式”下拉列表框:用于选择标注文字的样式。
“文字颜色”下拉列表框:用于设置标注文字的颜色。
“文字高度”文本框:用于设置标注文字的高度。
“绘制文本边框”复选框:用于设置是否给标注文字加边框。
2、文字位置:可以设置文字的垂直、水平位置以及距尺寸线的偏移量。
置中 上方 外部 JIS
第一条尺寸界线 第二条尺寸界线 置中 第一条尺寸界线上方
第二条尺寸界线上方
3、文字对齐:可以设置标注文字是保持水平还是与尺寸线平行。
水平 与尺寸线对齐 ISO标准
调整选项卡
“调整选项”选项区:可以确定当尺寸界线之间没有足够空间同时放置标注文字和箭头时,应首先从尺寸界线之间移出的对象。
文字 箭头 文字与箭头 文字始终保持在尺寸线之间
“文字位置”选项区:用户可以设置当文字不在默认位置时的位置。
尺寸线旁边 尺寸线上方带引线 尺寸线上方不带引线
“标注特比例”选项区:可以设置标注尺寸的特征比例,以便通过设置全局比例因子来增加或减少各标注的大小。
设置全局比例为1 设置全局比例为1.5
“调整”:可以对标注文本和尺寸线进行细微调整。
在此选项卡中可以设置主单位的格式与精度等属性。
在此选项卡中可以设置换算单位的格式。
在此选项卡中用于设置是否标注分差,以及以何种方式进行标注。
三、尺寸标注的类型
A、创建对齐标注的步骤
1.在“标注”菜单中单击“对齐”或单击标注工具栏中的。
2.指定物体 ,在指定尺寸位置之前,可以编辑文字或修改文字角度,
⊙要使用多行文字编辑文字,请输入M(多行文字),在多行文字编辑器中修改文字然后单击确定
⊙要使用单行文字编辑文字,请输入T(文字),修改命令行上的文字,然后确定
⊙要旋转文字,请输入A(角度),然后输入文字角度
指定尺寸线的位置
注:创建线性标注的方法同创建对齐标注的方法一样
B:创建基线线性标注的步骤
1、从“标注”菜单中选择“基线”或单击标注工具栏中的。
默认情况下,上一个创建的线性标注的原点用作新基线标注的第一尺寸界线。AutoCAD 提示指定第二条尺寸线。
2、使用对象捕捉选择第二条尺寸界线原点,或按 ENTER 键选择任意标注作为基准标注。
AutoCAD 在指定距离(在“标注样式管理器”的“直线和箭头”选项卡的“基线间距”选项中所指定)自动放置第二条尺寸线。
3.使用对象捕捉指定下一个尺寸界线原点。
4.根据需要可继续选择尺寸界线原点。
5.按两次 ENTER 键结束命令。
注:基线标注必须借助于线型标注或对齐标注基础上
连续标注必须借助于线型标注和对齐标注,不能单独使用
C:创建连续线性标注的步骤
1.从“标注”菜单中选择“连续”或单击标注工具栏中的。
AutoCAD 使用现有标注的第二条尺寸界线的原点作为第一条尺寸界线的原点。
2.使用对象捕捉指定其他尺寸界线原点。
3.按两次 ENTER 键结束命令
课后练习:掌握本节所学内容并完成所有己绘制图形的标注绘制。
第十五课时 标注的创建与编辑(二)
重点与难点
尺寸标注的类型
创建直径标注的步骤
1.从“标注”菜单中选择“直径”或单击标注工具栏中的。
2.选择要标注的圆或圆弧。
3.根据需要输入选项:
要编辑标注文字内容,请输入 t(文字)或 m(多行文字)。要改变标注文字角度,请输入 a(角度)。
4.指定引线的位置。
创建半径标注的步骤同创建直径的步骤相同
创建角度标注的步骤
1.从“标注”菜单中选择“角度”或单击标注工具栏中的。
2.使用下列方法之一:
要标注圆,请在角的第一端点选择圆,然后指定角的第二端点。
要标注其他对象,请选择第一条直线,然后选择第二条直线。
3.根据需要输入选项:
要编辑标注文字内容,请输入 t(文字)或 m(多行文字)。在括号内编辑或覆盖括号 (<>) 将修改或删除 AutoCAD 计算的标注值。通过在括号前后添加文字可以在标注值前后附加文字。
要编辑标注文字角度,请输入 a(角度)。
圆心标记:可标注圆、圆弧的圆心位置。
创建引线的步骤
1.从“标注”菜单中选择“引线”或单击标注工具栏中的。
2.按 ENTER 键显示“引线设置”对话框并进行以下选择:
在“引线和箭头”选项卡中选择“直线”。在“点数”下选择“无限制”。
在“注释”选项卡中选择“多行文字”。
选择“确定”。
3.指定引线的“第一个”引线点和“下一个”引线点。
4.按 ENTER 键结束选择引线点。
5.指定文字宽度。
6.输入该行文字。按 ENTER 键根据需要输入新的文字行。
7.按两次 ENTER 键结束命令。
完成 QLEADER 命令后,文字注释将变成多行文字对象。快速引线中的文字可用ED来修改。
坐标标注:横向标注是Y轴坐标值,纵向标注是X轴坐标值。
快速标注:可以快速创建标注布局。
形位公差:即形状位置公差,在机械图中极为重要。一方面,如果形位公差不能完全控控制,装配件就不能装配;另一方面,过度吻合的形位公差又会由于额外的制造费用而造成浪费,但在大多数的建筑图形中,形位公差几乎不存在的。
形位公差的符号表示:
在形位公差中,特征控制框至少包含几何特征符号和公差值两部分,各组成部分的意义如下:
几何特征:用于表明位置、同心度或共轴性、对称性、平行性、垂直性、角度、圆柱度、平直度、圆度、直度、面剖、线剖、环形偏心度及总体偏心度等。
直径:用于指定一个圆形的公差带、并放于公差值前。
公差值:用于指定特征的整体公差的数值。
包容条件:用于大小可变的几何特征,有、、和空白四个选择,其中表示最大包容条件,几何特征包含规定极限尺寸内的最大容量,表示最小包含条件,几何特征包含规定有限尺寸内的最小包含量,表示不考虑特征尺寸,这时几何特征可能是规定极限尺寸内的任意大小。
基准:特征控制框中的公差值,最多可跟随三个可选的基准参照字母及其修饰符号。
形位公差对话框:
从“标注”菜单中选择“公差”或单击标注工具栏中的。
编辑标注:可以编辑己有标注的标注文字内容和放置位置。
“默认”:选择该选项,并选择尺寸对象,可以按默认位置及方向放置尺寸文字。
“新建”:可以修改尺寸对象,此时系统将显示“文字格式”工具栏和文字输入窗口,修改或输入尺寸文字后,选择需要修改的尺寸对象即可。
“旋转”可以将尺寸文字旋转一定的角度。
“倾斜”可以使非角度标注的尺寸界线倾斜一个角度。
编辑标注文字主要是控制文字的位置。
课后练习:掌握本节所学内容并完成下图的绘制。
第十六课时 绘制三维图形
重点与难点:本节重点讲解了三维坐标表示及三维图形观察方法;使用直线、样条曲线、三维多段线和各种曲面绘制命令绘制三维图形;使用基本命令绘制三维实体以及通过对二维图形进行拉伸、旋转等操作创建各种各样的复杂实体。
在工程设计和绘图过程中,三维图形应用越来越广泛。AutoCAD可以利用3种方式来创建三维图形,即线架模型方式、曲面模型方式和实体模型方式。线架模型方式为一种轮廓模型,它由三维的直线和曲线组成,没有面和体的特征。表面模型用面描述三维对象,它不仅定义了三维对象的边界,而且还定义了表面即具有面的特征。实体模型不仅具有线和面的特征,而且还具有体的特征,各实体对象间可以进行各种布尔运算操作,从而创建复杂的三维实体图形。
如何将单个视口变成四个视口方法
视口工具栏中点击显示“视口”对话框,选四个相等视图,改为三维,在左上角为俯视图,右上角为主视图(前视图),左下角为左视图,右下角为--—等轴测。
观察三维图形
在AutoCAD中,使用“视图”菜单下的“缩放”、“视图”菜单下的“平移”子菜单中的命令可以缩放或平移三维图形,以观察图形的整体或局部。其方法与观察平面图形的方法相同。此外,在观测三维图形时,还可以通过旋转、消隐及着色等方法来观察三维图形。
消隐图形
在绘制三维曲面及实体时,为了更好地观察效果,可选择“视图”菜单下的“消隐”命令(HIDE),暂时隐藏位于实体背后而被遮挡的部分。
着色图形
在AutoCAD中,使用“视图”菜单下的“着色”子菜单中的命令,可生成“二维线框”、“三维线框”、“消隐”、“平面渲染”、“体渲染”、“带边框平面渲染”和“带边框体渲染”多种视图。例如,选择“视图”----“着色”---“平面着色”命令,以图形的线框颜色着色图形。
着色工具栏:可在立体表面涂上单一颜色,还可根椐立体面所处方位的不同而表现出对光线折射的差别。
1、二维线框:显示用直线和曲线表示边界的对象
2、三维线框:显示用直线和曲线表示边界的对象,这是UCS为一个着色的三维图标。
3、消隐:显示用三维线框表示的对象,同时消隐表示后向面的线。
4、平面着色:用于在多边形面之间着色对象,但平面着色的对象不加体着色的对象那样细致、光滑。
5、体着色:用于对多边形平面之间的对象进行着色,并使其边缘平滑,给对象一个光滑,具有真实感的外观。
6、带边框平面着色:合并平面着色和线框选项。
7、带边框体着色:合并体着色和线框选项。
下面我们讲一个“三维动态观察器”和“三维连续观察器”命令。
1、选择“视图”菜单下“三维动态观察器”命令(BDORBIT)或单击中的三维动态观察按纽,可通过单击和拖动的方式,在三维空间动态观察对象。移动光标时,其形状也将随之改变,以指示视图的旋转方向。
2、单击中的三维连续观察按纽,是鼠标拖动的方向就是旋转的方向,鼠标拖动的快与慢就是模型旋转速度的快与慢。
绘制三维点和线
选择“绘图”---“点”命令,或在“绘图”工具栏中单击“点”按钮,然后在命令行中直接输入三维坐标即可绘制三维点。由于三维图形对象上的一些特殊点,如交点、中点等不能通过输入坐标的方法来实现,可以采用三维坐标下的目标捕捉法来拾取点。在三维空间中指定两个点后,如点(0,0,0)和点(1,1,1),这两个点之间的连线即是一条3D直线。
同样,在三维坐标系下,使用“样条曲线”命令,可以绘制复杂3D样条曲线,这时定义样条曲线的点不是共面点。
在二维坐标系下,使用“绘图”---“多段线”命令绘制多段线,尽管各线条可以设置宽度和厚度,但它们必须共面。三维多线段的绘制过程和二维多线段基本相同,但其使用的命令不同,另外在三维多线段中只有直线段,没有圆弧段。选择“绘图”----“三维多段线”命令(3DPOLY),此时命令行提示依次输入不同的三维空间点,以得到一个三维多段线。
绘制三维曲面
在AutoCAD中,不仅可以绘制球面、圆锥面、圆柱面等基本三维曲面,还可以绘制旋转曲面、平移曲面、直纹曲面和边界曲面。使用“绘图”---“曲面”子菜单中的命令或“曲面”工具栏可以绘制这些曲面
选择“绘图”---“曲面”---“三维曲面”命令,利用打开的“三维对象”对话框,可以绘制大部分三维曲面,如长方体表面、棱锥面、楔体表面及球面等。
选择“绘图”---“曲面”---“三维面”命令(3DFACE),可以绘制三维面。三维面是三维空间的表面,它没有厚度,也没有质量属性。由“三维面”命令创建的每个面的各顶点可以有不同的Z坐标,但构成各个面的顶点最多不能超过4个。
选择“绘图”---“曲面”---“三维网格”命令(3DMESH),可以根据指定的M行N列个顶点和每一顶点的位置生成三维空间多边形网格。M和N的最小值为2,表明定义多边形网格至少要4个点,其最大值为256。
选择“绘图”----“曲面”---“旋转曲面”命令(REVSURF),可以将曲线绕旋转轴旋转一定的角度,形成旋转曲面。
选择“绘图”----“曲面”----平移曲面”命令(RULESURF),可以将路径曲线沿方向矢量进行平移后构成平移曲面。
选择“绘图”|“曲面”|“直纹曲面”命令(RULESURF),可以在两条曲线之间用直线连接从而形成直纹曲面。
选择“绘图”---“曲面”---“边界曲面”命令(EDGESURF),可以使用4条首尾连接的边创建三维多边形网格。
绘制基本实体
在AutoCAD中,使用“绘图”--“实体”子菜单中的命令,或使用“实体”工具栏,可以绘制长方体、球体、圆柱体、圆锥体、楔体及圆环体等基本实体模型。
A、选择“绘图”---“实体”----“长方体”命令(BOX),或在“实体”工具栏中单击“长方体”按钮,都可以绘制长方体,此时命令行显示如下提示。
指定长方体的角点或 [中心点(CE)] <0,0,0>:
在创建长方体时,其底面应与当前坐标系的XY平面平行,方法主要有指定长方体角点和中心两种。
B、选择“绘图”---“实体”----“楔体”命令(WEDGE),或在“实体”工具栏中单击“楔体”按钮,都可以绘制楔体。由于楔体是长方体沿对角线切成两半后的结果,因此可以使用与绘制长方体同样的方法来绘制楔体。
C、选择“绘图”----“实体”---“圆柱体”命令(CYLINDER),或在“实体”工具栏中单击“圆柱体”按钮,可以绘制圆柱体或椭圆柱体。
D、选择“绘图”----“实体”---“圆锥体”命令(CONE),或在“实体”工具栏中单击“圆锥体”按钮,即可绘制圆锥体或椭圆形锥体。
E、选择“绘图”---“实体”---“球体”命令(SPHERE),或在“实体”工具栏中单击“球体”按钮,都可以绘制球体。
F、选择“绘图”---“实体”---“圆环体”命令(TORUS),或在“实体”工具栏中单击“圆环体”按钮,都可以绘制圆环实体,此时需要指定圆环的中心位置、圆环的半径或直径,以及圆管的半径或直径。
通过二维图形创建实体
在AutoCAD中,选择“绘图”--“实体”---“拉伸”命令(EXTRUDE),可以将2D对象沿Z轴或某个方向拉伸成实体。拉伸对象被称为断面,可以是任何2D封闭多段线、圆、椭圆、封闭样条曲线和面域,多段线对象的顶点数不能超过500个且不小于3个。
对二维线进行拉伸方法
1.在命令栏中输入快捷键为EXT
2.指定位伸的高度
3.指定拉伸的倾斜角度
4.确定
使用“绘图”|“实体”|“旋转”命令,将二维对象绕某一轴旋转生成实体。用于旋转的二维对象可以是封闭多段线、多边形、圆、椭圆、封闭样条曲线、圆环及封闭区域。三维对象、包含在块中的对象、有交叉或自干涉的多段线不能被旋转,而且每次只能旋转一个对象。
课后练习:利用本节所学内容完成二层楼梯和电脑桌的制作。
第十七课时 三维实体的编辑
重点与难点:本节重点讲解了使用三维实体的布尔运算创建复杂实体;使用三维阵列、镜像、旋转以及对齐等命令编辑三维对象;使用基本命令编辑三维实体对象。
三维实体的布尔运算
在AutoCAD中,可以对三维实体进行并集、差集、交集布尔运算来创建复杂实体。
并集运算:并集是指将两个实体所占的全部空间作新为物体
差集运算:指A物体在B物体上所占空间部分清除,形式的新物体(A-B或 B-A)
交集运算:指两个实体的公共部公做为新物体。
A、选择“修改”---“实体编辑”---“并集”命令(UNION),或在“实体编辑”工具栏中单击“并集”按钮,可以实现并集运算。
使用并集的步骤 :
1.从“修改”菜单中选择“实体编辑”或单击中的 按纽。
2.为并集选择一个面域。
3.选择另一个面域。
4.可以按任何顺序选择要合并的面域。继续选择面域,或按 ENTER 键结束命令。
B、选择“修改”---“实体编辑”---“差集”命令(SUBTRACT),或在“实体编辑”工具栏中单击“差集”按钮,可以实现差集运算
使用差集的步骤 :
1.从“修改”菜单中选择“实体编辑”或单击中的 按纽。
2.选择一个或多个要从其中减去的面域,然后按 ENTER 键。
3.选择要减去的面域,然后按 ENTER 键。
即:已从第一个面域的面积中减去了所选定的第二个面域的面积。
C:选择“修改”---“实体编辑”---“交集”命令(INTERSECT),或在“实体编辑”工具栏中单击“交集”按钮,可以实现交集运算。
使用交集的步骤
1.从“修改”菜单中选择“实体编辑”或单击 中的按纽。
2.选择一个相交面域。
3.选择另一个相交面域。
4.可以按任何顺序选择面域来查找它们的交点继续选择面域,或按 ENTER 键结束命令
编辑三维对象
在AutoCAD中,选择“修改”---“三维操作”子菜单中的命令,可以对三维空间中的对象进行阵列、镜像、旋转及对齐操作。
A、选择“修改”---“三维操作”---“三维阵列”命令(3DARRAY),可以在三维空间中使用环形阵列或矩形阵列方式复制对象。
B、选择“修改”---“三维操作”---“三维镜像”命令(MIRROR3D),可以在三维空间中将指定对象相对于某一平面镜像。执行该命令并选择需要进行镜像的对象,然后指定镜像面。镜像面可以通过3点确定,也可以是对象、最近定义的面、Z轴、视图、XY平面、YZ平面和ZX平面。
C、选择“修改”---“三维操作”---“三维旋转”命令(ROTATE3D),可以使对象绕三维空间中任意轴(X轴Y轴或Z轴) 、视图、对象或两点旋转,其方法与三维镜像图形的方法相似。
D、选择“修改”---“三维操作”---“对齐”命令(ALIGN),可以对齐对象。对齐对象时需要确定3对点,每对点都包括一个源点和一个目的点。第1对点定义对象的移动,第2对点定义二维或三维变换和对象的旋转,第3对点定义对象不明确的三维变换。
此工具栏中其它工具的含义:
拉伸面:将选定的三维实体对象的面拉伸到指定的高度或沿一路径拉伸。一次可以选择多个面。
移动面:沿指定的高度或距离移动选定的三维实体对象的面。一次可以选择多个面。
偏移面:按指定的距离或通过指定的点,将面均匀地偏移。正值增大实体尺寸或体积,负值减小实体尺寸或体积。
删除面:从选择集中删除先前选择的边。
旋转面:绕指定的轴旋转一个面、多个面或实体的某些部分。
旋转角度:从当前位置起,使对象绕选定的轴旋转指定的角度。
倾斜面:按一个角度将面进行倾斜。
倾斜角度的旋转方向由选择基点和第二点(沿选定失量)的顺序决定。
复制面:从三维实体上复制指定的面。
着色面:从三维实体上给指定的面着上指定颜色。
复制边和着色边同上方法一样。
压印:文字不能压印,与物体底面平行,被压印的对象必须与选定对象的一个或多个面相交。压印操作仅限于下列对象:圆弧、圆、直线、二维和三维多段线、椭圆、样条曲线、面域、体及三维实体。
清除:清除的是压印的物体。
分割:用于布尔运算后的物体。
抽壳:选择三维物体右击确定,然后输入抽壳的数值,用差集布尔运算相减就能看出抽壳效果。
课后练习:掌握本节所学内容,并完成下图模型的制作。
第十八课时 渲染工具栏
重点与难点:
使用渲染窗口
设置材质、灯光
设置渲染的背景图片
1、选择“视图”菜单下的“渲染”命令中的“渲染”命令或单击中的按纽,打开“渲染”对话框,可以从中对场景或指定对象进行渲染。
渲染模型的步骤
1.显示模型的三维视图。
2.选择“视图”菜单下的“渲染”命令中的“渲染”命令或单击中的按纽。
3.在“渲染”对话框中设置选项或接受默认设置。
在“渲染选项”下选择“平滑着色”来平滑多边形面之间的边。
与“平滑着色”相关的还有“平滑角度”,它设置 AutoCAD 区别边的角度值。默认的角度设置为 45 度。小于 45 度的角将平滑处理,大于 45 度的角被看作是边。
在“渲染选项”下选择“其他选项”。然后,在“照片级真实感渲染选项”对话框中选择所需的选项。
4.要将图像渲染到屏幕上,请确认“目标”设置为“渲染窗口”或“视口”。
在渲染图形时,如果在“渲染”对话框的“目标”选项组的下拉列表框中选择“渲染窗口”选项,可以直接在渲染窗口中显示渲染效果 。
如果将“目标”设置为“文件”,则图像直接输出到文件,不显示在屏幕上。
5.选择一个已命名的场景或当前视图。
6.选择“渲染”。
经过一段时间(长短由图形大小决定),AutoCAD 会显示模型的渲染图像。
注:在“目标”设置为“文件”是,存的格式为(.bmp)
渲染选定对象的步骤
1.显示模型的三维视图。
2.选择“视图”菜单下的“渲染”命令中的“渲染”命令或单击中的按纽。
3.在“渲染”对话框中选择“查询选择集”,然后选择“渲染”。
4.在图形中选择一个或多个对象。
5.按 ENTER 键完成选择。这时,AutoCAD 只渲染所选的对象
设置渲染材质
在渲染对象时,使用材质可以增强模型的真实感。
在AutoCAD中,系统预定义了多种材质,可以将它们应用于三维实体模型中。要打开材质库,可在“材质”对话框中单击“材质库”按钮。
输入或输出材质的步骤
1.从“视图”菜单中选择“渲染”中“材质库”或单击中的按纽。
2.在输入或输出材质之前,请选择“预览”以从样本图像中的小球体或立方体上查看材质的渲染情况。
3.要向图形中的材质列表中添加材质,请在“当前库”下从材质库列表中选择一种材质,然后选择“输入”。
选择的材质将出现在“当前图形”下的列表中。输入材质可将该材质及其参数复制到图形的材质列表中,材质并不会从库中删除。
4.要从图形中向材质库输出材质,请在“当前图形”下的列表中选择一种材质,然后选择“输出”。
材质将出现在“当前库”下的列表中。
5.要将当前图形中的材质保存到一个已命名的材质库 (MLI) 文件中,以便和其他图形一起使用这些材质,请在“当前库”下选择“保存”。
6.选择“确定”。
调节应用于三维对象的材质的贴图坐标的步骤
1.从“视图”菜单中选择“渲染”中的“贴图”或单击中的按纽。
2.选择在其中应用材质的对象并按 ENTER 键。
3.在“贴图”对话框的“投影”下,选择与选定对象形状最匹配的投影类型:
平面
柱面
球面
实体
4.选择“调整坐标”。
5.在“调整坐标”对话框中,选择所需选项。
6.选择“确定”。
为对象指定材质
附着材质的步骤
1.从“视图”菜单中选择“渲染”中的“材质”或单击中的按纽。
2.在“材质”对话框中,从列表中选择一种材质,或者选择“选择”以在图形中选择一种已附着到对象上的材质。
3.将材质直接应用到对象、具有特定 ACI 编号的所有对象或特定图层上的所有对象。
要将材质直接附着到一个或多个对象上,请选择“附着”。然后选择图形中的对象。
要将材质附着到图形中具有特定 ACI 编号的所有对象上,请选择“根据 ACI”。在“根据 AutoCAD 颜色索引附着”对话框中,选择一个 ACI 编号。
要将材质附着到特定图层上的所有对象上,请选择“根据图层”。在“根据图层附着”对话框中选择一个图层。
4.选择“确定”。
再次渲染模型以查看效果。
设置背景
选择“视图”---“渲染”---“背景”命令或单击中的按纽,打开“背景”对话框,设置背景色为纯色、渐变色、图像及合并色。
课后练习:掌握本节所讲内容,并将自己所做模型渲染出图。
第十九课时 输出、打印
重点与难点:
设置打印布局
打印预览
图形的输出
创建完图形之后,通常要打印到图纸上,也可以生成一份电子图纸,以便从互联网上进行访问。打印的图形可以包含图形的单一视图,或者更为复杂的视图排列。根据不同的需要,可以打印一个或多个视口,或设置选项以决定打印的内容和图像在图纸上的布置。
打印预览
输出图形
在打印输出图形之前可以预览输出结果,以检查设置是否正确。例如,图形是否都在有效输出区域内等。选择“文件”---“打印预览”命令(PREVIEW),或在“标准”工具栏中单击“打印预览”按钮,可以预览输出结果。
在AutoCAD中,可以使用“打印”对话框打印图形。当在绘图窗口中选择一个布局选项卡后,选择“文件”---“打印”命令打开“打印”对话框
课后练习:掌握本节内容,能够将图打印出来。
第二十课时 设计理念
重点与难点
施工图的概念
施工图的分类
施工图的纸张
施工图中常用符号的认识
理论部分
施工图:以单色黑线构成的无透视,有粗细的三维线形式的空间图纸
施工图分类 1、平面布置图
2、断面图
3、立面图
4、 剖面图
5、节点大样
6、轴侧图
出图类型,1、普通纸
2、硫酸纸
3、蓝图
纸张的大小:A0:840×1189mm A1:841×594mm
A2:594×420mm A3:420×297mm
A4:297×210mm
图框的格式:
a的距离在所有图纸上规定为25mm
b的距离在A0到A2上尺寸为10mm,A3到A4的尺寸为5mm
楼梯分为
A按形式为1、普通楼梯 2、异形楼梯 3、外挂楼梯
B 按跑分 1、单跑 2、双跑 3、三跑
C按空间分1、室内 2、室外
建筑上规律都是“3”的倍数,建筑 上指建筑面积也就是轴线尺寸间面积
扶手:一般为900mm
踏步板:高度为150mm,宽度300mm
护栏一般高900mm
护栏材料为木,金属,玻璃
门分为单开门,平开门,推拉门,旋转门,
平面布置图内容
A户型,B布局,C尺寸,D指北针,E材料的标注,F标高
立面图
A单墙面的立面造型,B尺寸,C材料标注,D立面所设计的吊顶图
剖面图
A剖面造型,B尺寸,C材料标注,
节点图和大样图
A造型,B尺寸,C材料标注
招标书
A施工图(方案图)。B效果图,C预算,D资质,E投标书,F甲方,已方,担保人
一些常见施工图符号
门 窗口 指北针 索略符 省略略 标高
终合练习:利用以上全部所学知识,绘制一张完整的施工图。
你所在的位置:首页——模具设计培训,UG编程培训交流
学校活动

象山一日游

中秋晚会

上课现场

辅导讨论

实习现场