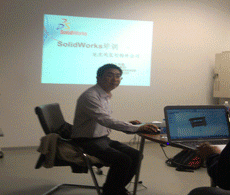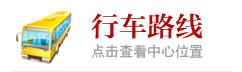你所在的位置:首页——电脑培训技术交流
Excel条件格式公式应用
作者:宁波蓝天电脑培训学校,时间:2015 01 03
Excel条件格式公式应用实例
我们知道,Excel“条件格式”功能可以根据单元格内容有选择地自动应用格式,它为Excel增色不少的同时,还为我们带来很多方便。如果让“条件格式”和公式结合使用,则可以发挥更大的威力,下面提供几个在“条件格式”中使用公式的应用实例,希望能给读者朋友带来一些启发。
一、 判别输入是否正确
在输入如身份证等有固定位数的号码,出现位数不正确的情形时,我们希望Excel能够给出提示。虽然可以使用“数据有效性”设置实现,但是当输入出错时,Excel总会弹出一个提示的对话框,有朋友可能觉得这样
“唐突”的提醒有点影响心情,那就让“条件格式”来“温和”的提醒吧。
1、创建“条件格式”的公式
假设我们通过“条件格式”,把符合位数(15位或18位)的号码所在单元格的填充色设置为绿色,输入完成后,通过查看单元格的填充色是否变为绿色,就可以知道输入的正确性了。
由于身份证号码数据是属于“文本”类型的,先选中需要存放身份证号码的A2:A52单元格区域,将它们的数字格式设置为“文本”。然后在A2:A52单元格区域处于被选中的状态下,选择菜单“格式→条件格式”命令,打开“条件格式”对话框,单击“条件1”下方的下拉箭头,在弹出的下拉列表中选择“公式”(图 1)。

接着在其右边的文本框中输入公式“=OR(LEN(A2)=15,LEN(A2)=18)”,然后单击“格式”按钮,在打开的“单元格格式”对话框中选择“图案”选项卡,选择绿色作为符合条件的单元格的填充色(图 2)。

设置好后单击“确定”按钮,返回“条件格式”对话框,检查无误再次单击“确定”就完成了条件格式的设置(图 3)。

小提示:上面的操作,先选中了一个单元格范围A2:A52,然后为这个单元格范围设置条件格式的公式。在这种情况下,公式中应使用选择范围中左上单元格的引用,此例中为A2。公式输入完成后,可以查看一下这个范围中的其它单元格的条件格式公式,如A8单元格,为“=OR(LEN(A8)=15,LEN(A8)=18)”,这是由于上面的引用为相对应用,它会根据单元格的实际偏移量自动改变,从而得到适合其它单元格的公式。
2、实现的具体效果
现在来测试一下上面设置可以实现的效果,在A2:A52区域的单元格中输入一些身份证号码,当位数是18位或15位时,所在单元格的填充色自动变为“绿色”,而位数不对的身份证号码,所在单元格的填充色不发生任何改变(图 4),从是否变色我们就可以判断输入的正确性了。
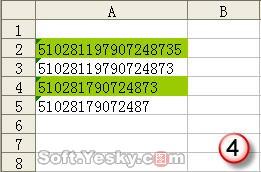
全部输入并确认正确后,如果需要删除单元格条件格式,则先选中A2:A52单元格区域,然后打开“条件格式”对话框,单击如图3中的“删除”按钮,在打开的“删除条件格式”对话框中勾选“条件1”复选框,单击确定即可(图 5)。

二、 找出销售额的前三名
如图6中的B2:B12单元格中存放着销售额数据,要找出其中的前三名,让它们以蓝色字体显示。
先选中B2:B12单元格,打开如图1所示的对话框,输入公式“=B2>LARGE($B$2:$B$12,4)”然后将符合条件的字体格式设置为蓝色即可。实现的具体效果如下图(图 6)。
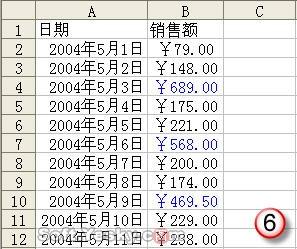
说明:虽然可以对“销售额”数据列排序找出前三名,但是,可能我们希望以日期为顺序排列,这时“条件格式”就可以做到“两全其美”了。
三、 让符合特殊条件的日期突出显示
有时,我们可能希望符合特殊条件的日期所在的单元格突出显示,比如星期六或星期天。这时我们可以先选中日期所在的单元格,如图6中的A2:A12,然后打开如图1所示的单元格,输入公式“=OR(WEEKDAY(A2,2)=6,WEEKDAY(A2,2)=7)”,然后设置符合条件的单元格填充色为阴影即可。
小提示:函数WEEKDAY(serial_number,return_type)的功能为返回某日期为星期几,Serial_number??表示一个顺序的序列号,代表要查找的那一天的日期。当参数return_type为2时,函数返回数字 1(星期一)到数字 7(星期日)之间的整数。
四、 让工作表间隔固定行显示阴影
当单元格数据行较多,我们为了让显示效果更加醒目,可以让工作表间隔固定行显示阴影,效果如下图所示(图 7)。
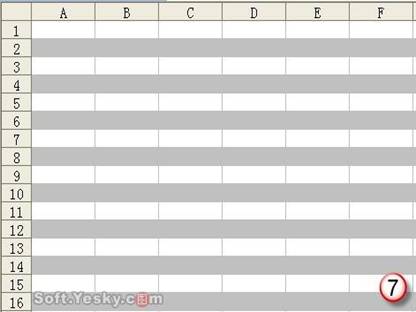
上面的效果是使用了公式“=MOD(ROW(),2)=0”,如果要间隔两行显示阴影则用公式“=MOD(ROW(),3)=0”,其余依次类推。
小提示:函数MOD(number,divisor)返回两数相除的余数,其中Number为被除数,Divisor为除数。函数ROW(reference)返回引用的行号。其中Reference??为需要得到其行号的单元格或单元格区域,如果省略 reference,则假定是对函数 ROW 所在单元格的引用。
“条件格式”与公式结合还有非常多的应用,感兴趣的朋友不妨再研究研究哦。
五、让Excel的行列更清晰
在利用Excel处理一些较多数据的表格时,经常会看得眼花缭乱,搞不好就会错行错列,造成麻烦。这时我们非常希望行或列间隔设置成不同格式,这样,看起来就不那么费劲了。当然,逐行或逐列设置是不太可取的,太费功夫。其实,利用条件格式可以很轻松地完成这项工作。方法是:先选中数据区中所有单元格,然后单击菜单命令“格式→条件格式”,在打开的对话框中,在最左侧下拉列表中单击“公式”,然后在其右侧的输入栏中输入公式:=MOD(ROW(),2)。然后单击下方的“格式”按钮,在弹出的“单元格格式”对话框中单击“图案”选项卡,指定单元格的填充颜色,并选择“边框”选项卡,为单元格加上外边框,然后一路单击“确定”按钮。(点击查看更多软件使用技巧)
如果我们希望在第一行不添加任何颜色,那么,您只需要将公式改为:“=MOD(ROW()+1,2)”就可以了。
如果能间隔两行添加填充颜色而不是间隔一行,那么,只需要将公式改为“=MOD(ROW(),3)=0”就可以了。如果要间隔四行,那就将“3”改为“4”。以此类推,简单吧?您也可以尝试在公式中“ROW()”的后边加上“+1”或“+2”等,看看结果有什么不同?
如果我们希望的是让列间隔添加颜色,那么只需要将上述公式中的“ROW”改为“COLUMN”就可以达到目的。
老鹰提示:本例所用主要有下面几个函数:1. MOD(number divisor):返回两数相除的余数。结果的正负号与除数相同。其中Number为被除数,Divisor为除数;2. ROW(reference):Reference为需要得到其行号的单元格或单元格区域。本例中省略reference,那么Excel会认定为是对函数ROW所在单元格的引用;3. COLUMN(reference):与ROW(reference)一样。只不过它返回的是列标。
六、使Excel自动标识出满足特定条件的记录
Excel条件格式功能是一项十分强大且便利的功能。下面介绍自已在使用Excel过程中,利用条件格式功能的其中一个应用场景。
在一个工作表中,有许多条记录,如何使Excel自动标识出满足特定条件的记录呢?
例如:下图所示的工作表中有多条记录,要求当字段“是否完成”列中为“否”时,突出标识该行(本例中将该行突出显示为红色),使用户清楚没有完成的工作;当为“是”时,突出标识的背景色自动消失。
现在开始实现这样的效果,先看看下图:
①选择工作表的A列至E列。
②单击菜单“格式”——“条件格式”。
③在“条件格式”对话框中,选择“条件1”下拉框中的“公式”项。
④在“公式”框右侧的文本框中输入公式“=$E1=”是””。
⑤单击下方的“格式”按钮,在“单元格格式”对话框的“图案”选项卡中,选择颜色,这里是红色。
⑥单击“确定”按钮,关闭“条件格式”对话框。此时的效果如下图:
此时,当将E列中单元格的数据改为“是”时,该行的红色底纹会自动消失;如果为“否”,则该行会自动加上红色底纹。
更多信息请点击——电脑培训技术交流
学校活动

象山一日游

中秋晚会

上课现场

辅导讨论

实习现场