培训课程
- 办公软件
- CAD制图
- proe培训
- ug培训
- solidworks培训
- CATIA培训
- Rhino犀牛培训
- Autodesk inventor培训
- 平面设计培训
- 网页设计培训
- 数控编程培训
- 模具设计
- 淘宝开店培训
- 电脑维修
- 室内设计
- 建筑CAD
- 3dmax培训
- protel99电路
认证考试
学历教育
你所在的位置:首页-电脑技术交流
win7系统的安装方法
作者:蓝天教育 时间:2014年11月19日
在准备好Windows7系统安装光盘之后,将光盘放入笔记本光驱内,在电脑启动到品牌LOGO位置时候按F2功能键(似品牌而定)进入BIOS界面,进入Main窗口下找到“SATA 模式”将其改为 AHCI ,因为在Windows7光盘当中已经预装到了至少PM45级别的SATA驱动,如果在安装过程当中出现找不到磁盘、蓝屏等等故障,请尝试将这里的SATA模式改为IDE,再次进入安装进程试试;
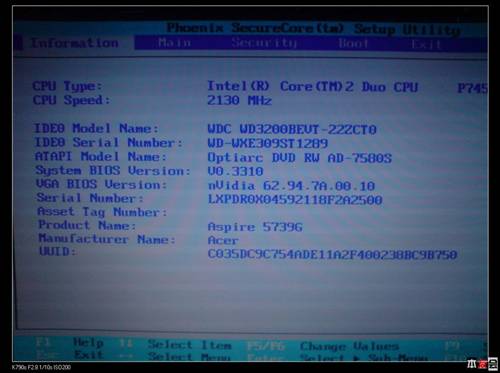
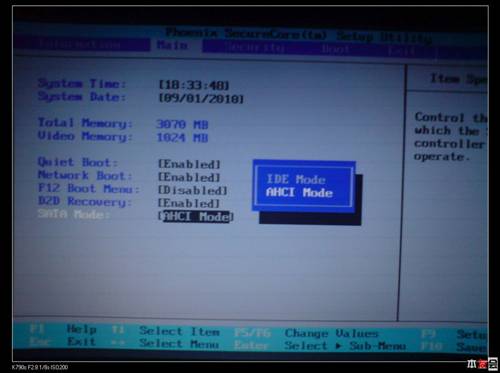
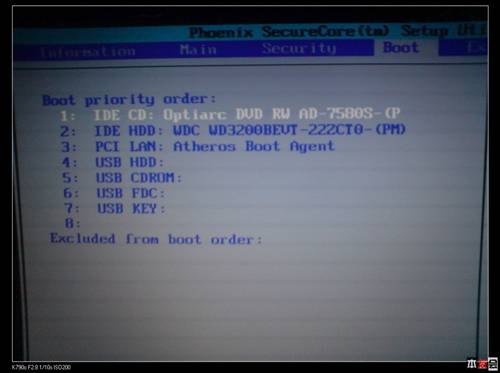
进入到Boot窗口下,利用F5和F6将CDROM启动器的排位调节到第一位,即设定光驱为第一启动设备,保存,退出;同理,如果您要使用PE安装系统,则需要将此设定为USB设备为第一启动设备就可以了,当系统安装完毕之后,建议进入到此窗口下,把磁盘设定到首位,可一定程度上提高电脑启动速度;
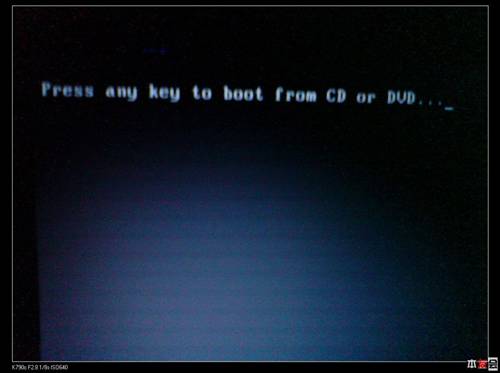
在设定好光驱启动之后,放入Windows7系统光盘,电脑在自检完毕之后就会出现这行英文提示,大意是按任意键系统则从光驱进行系统引导,那就随意按个键,即可由光盘引导机器进入到Windows7的安装进程当中了;
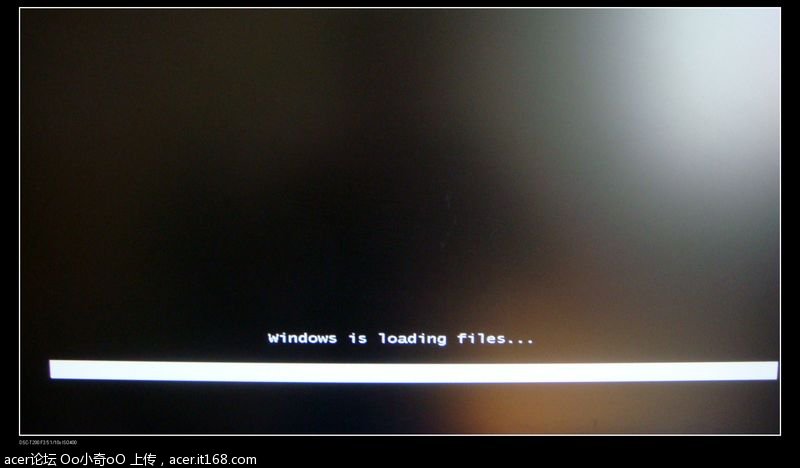
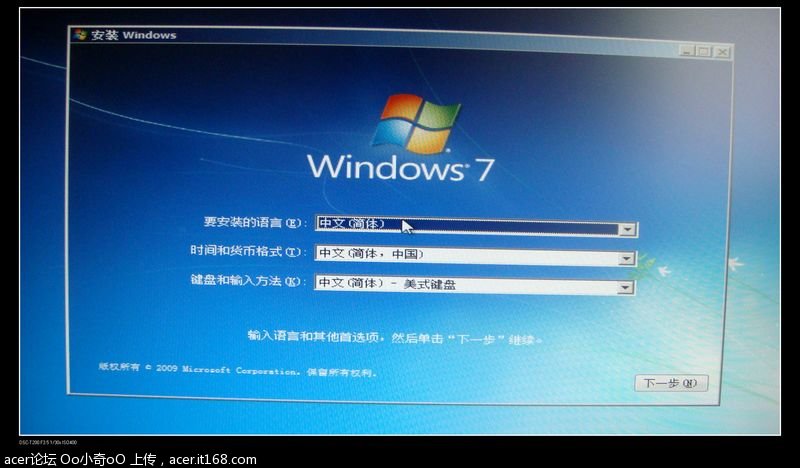
进入到该界面,选择默认设置就可以了,我们无需去改动它。
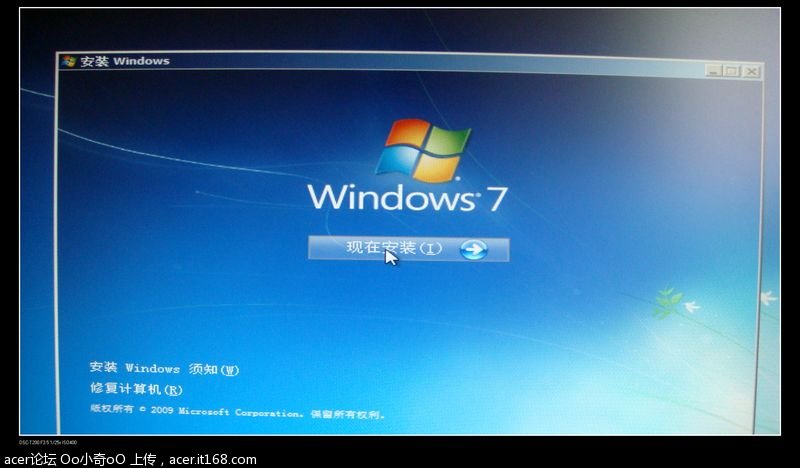
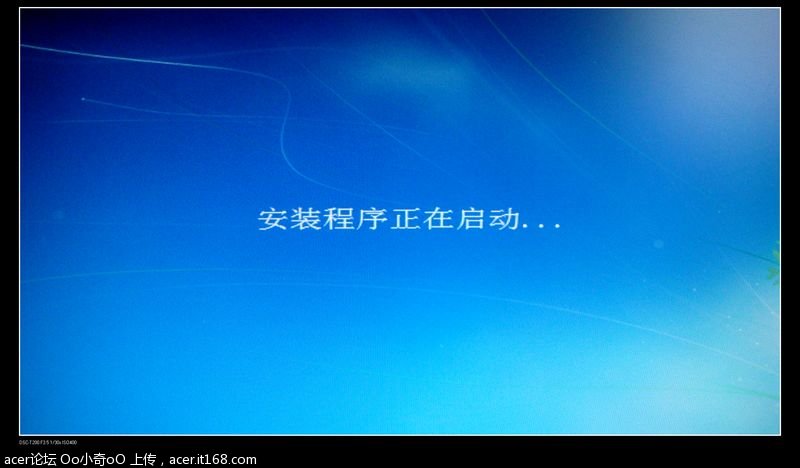
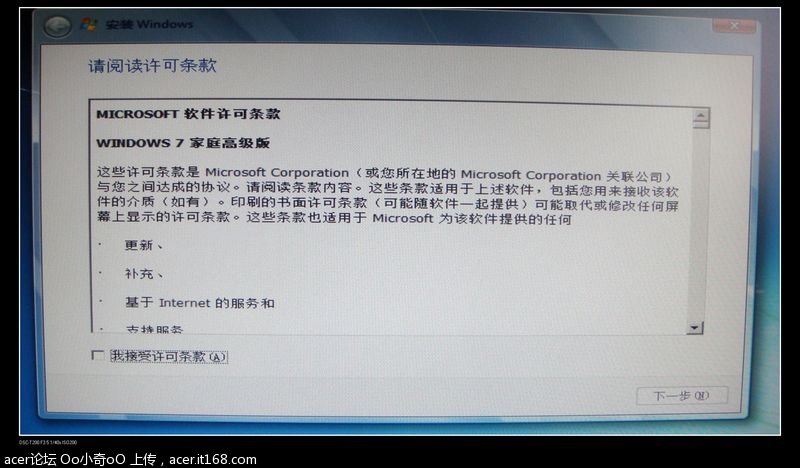
必须点击同意协议,才能将Windows继续的安装下去,这是必须的。
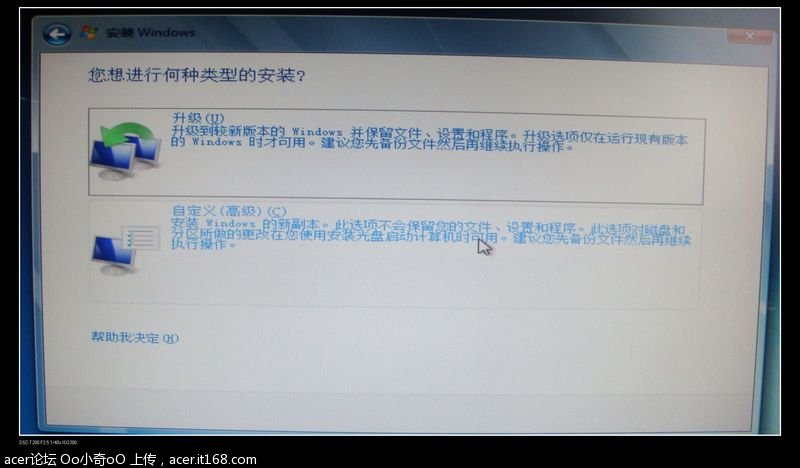
选择全新安装。升级安装适合多系统同时安装使用,这里就自动的出现系统启动选择菜单。
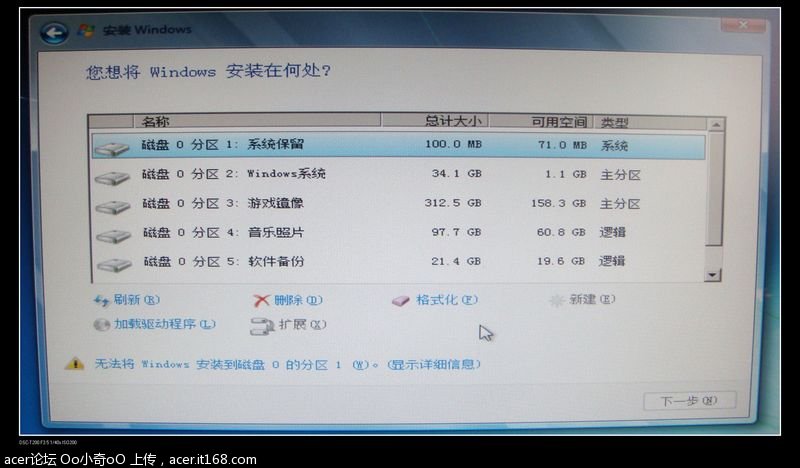
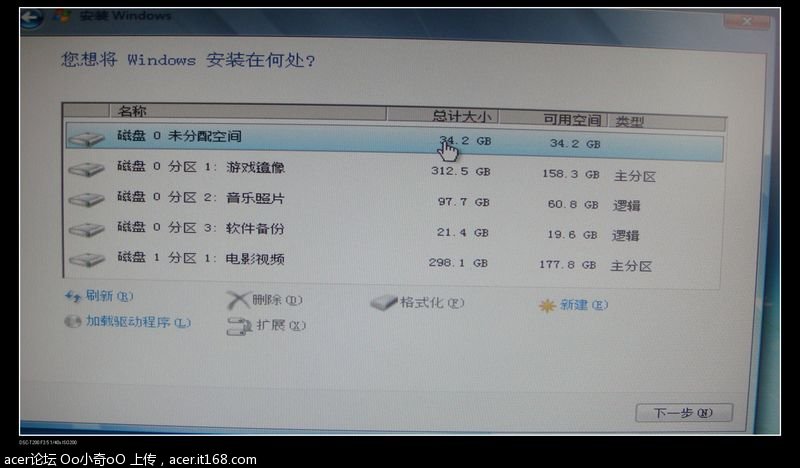
这里是Windows7安装分区的选择,在这个画面内我们可以利用它提供的分区操作的功能按钮对硬盘进行分区、格式化或者删除,一般安装干净的操作系统,就在这里对系统盘进行格式化一次即可;但是注意备份好原先系统盘有用的数据。
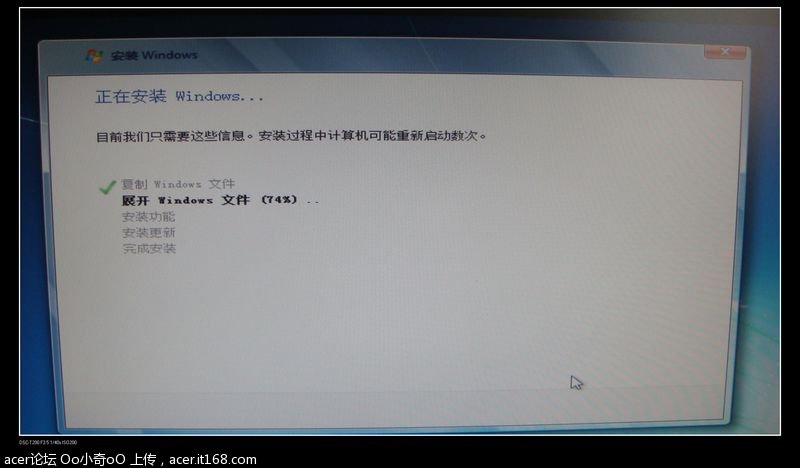
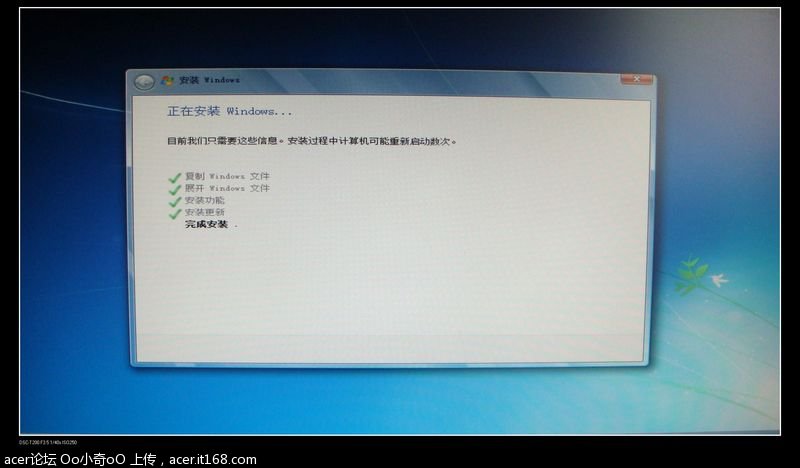
最后是系统文件拷贝过程,大概在15~20分钟,和机器的性能有关;
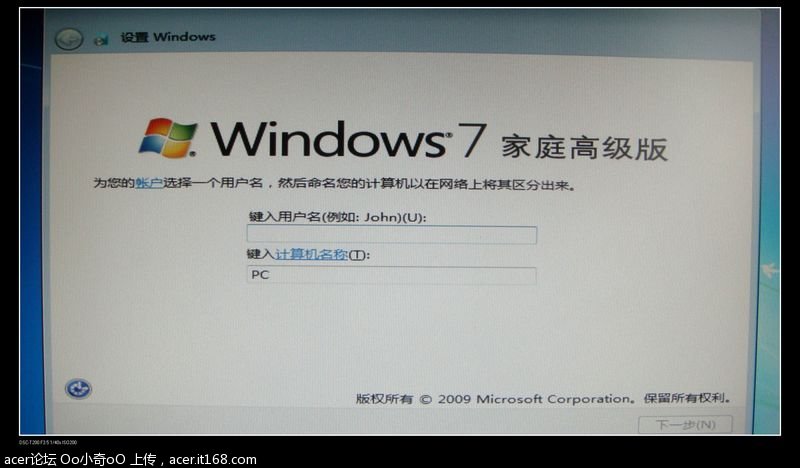
在经过数次自动重启电脑之后,Windows7就正式的安装完毕了,首次进入Windows7,会出现一些基本、简单的设置,比如用户名、密码、序列号、设置无线网络、时区等等
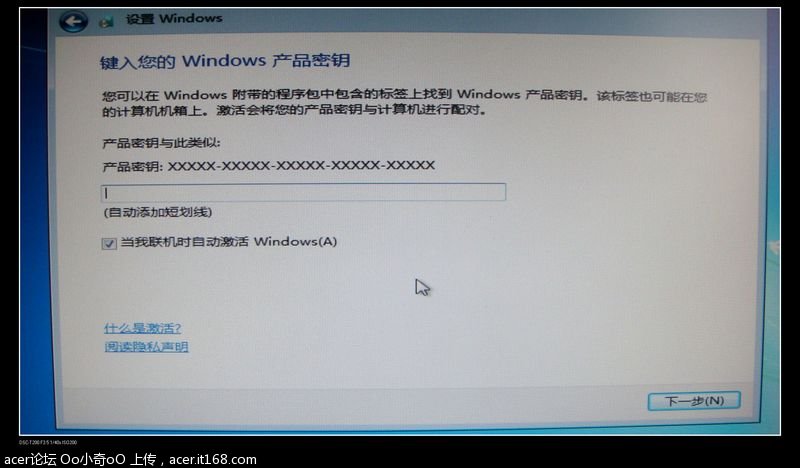
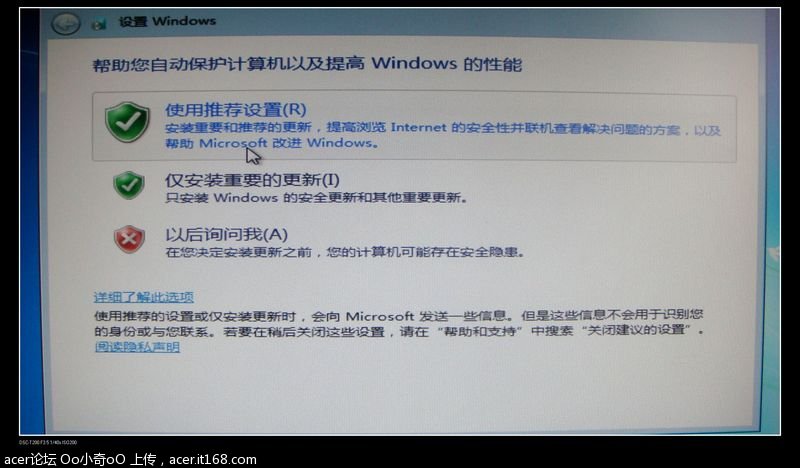
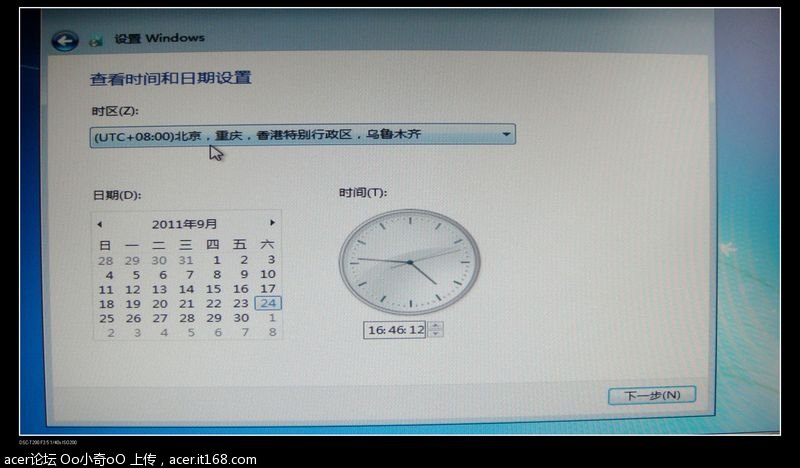
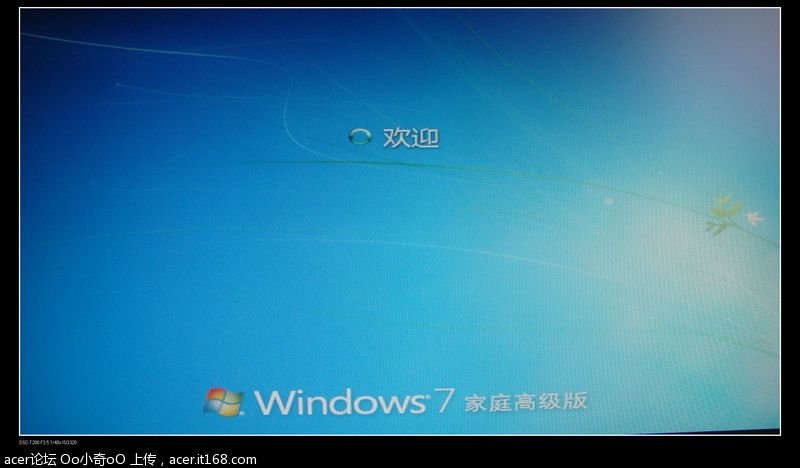
至此,Windows7的安装过程全部完毕,并可顺利的进入Windows桌面了,安装完系统并不马上可以正常操作使用,还需要给电脑的各个配件安装驱动程序,有个比较简易的安装驱动方法,下载驱动精灵2011吧,地址:http://news.mydrivers.com/1/202/202413.htm ,安装完毕之后,联网即可由它顺利的检测到电脑硬件配置、芯片型号而自动的帮你搜索下载安装驱动,对于初学者非常方便……

联系方式
电话:15906845558 尹老师 QQ:41780253理论教学地址
宁波江东百丈东路1130号海运港420室





